ブログ初心者でもスムーズにブログ開設できるように、画像付きで分かりやすく解説していきます
- ブログを始めるには、無料ブログとWordpress(ワードプレス)ブログのどちらがいいか
- 初心者向けのレンタルサーバーのお申込み方法(画像付きで説明)
どのブログサービスがおすすめか?
ブログサービスは大きく分けると「無料ブログ」と「Wordpress(ワードプレス)」の2種類あります
結論から言うと、収益を得たいなら「Wordpress(ワードプレス)」の一択です
その理由を説明していきます
「無料ブログ」と「ワードプレス」の比較
「無料ブログ」とは、Amebaブログ、はてなブログなどのブログサービスの無料プランを利用するブログのことです
「Wordpress(ワードプレス)」とは、ブログを作成するための無料ソフトウェアで、レンタルサーバーなどに設置して使います
それぞれの特徴を比較してみましょう
| 無料ブログ | ワードプレス |
|---|---|
| 基本は無料 (一部に有料でないと使えない機能もあり) | ドメインが有料 サーバーが有料 |
| ブログ開設までが簡単 | 開設作業や初期設定がある |
| アフィリエイトが使えない場合もある | アフィリエイトが使える |
| デザインが制限される | デザインや機能追加の自由度が高い |
| 突然ブログが閉鎖される可能性がある | ブログや記事は自分のもの |
結局、「無料ブログ」と「Wordpress(ワードプレス)」どちらがおすすめか?
結論から言うと、収益化を目指すなら「Wordpress(ワードプレス)」一択です
収益方法はGoogleアドセンスなどアフィリエイト以外にもあります
しかし、アフィリエイトは他に比べて単価が高いものがあるので、一般的には同じ努力をしても高い収益を得られます
アフィリエイトが使える「Wordpress(ワードプレス)」のほうが圧倒的に有利です
また、「無料ブログ」は意図しないかたちで突然閉鎖される可能性があります
例えば、掲載した記事が気づかぬうちにブログサービス会社の規定違反であったりすると、運営会社の判断でブログが閉鎖になる可能性があります
仮にそのブログで月に10万円稼いでいても、突然そのブログが無くなる可能性があります
結論、収益化を目的にブログを始めるなら、「Wordpress(ワードプレス)」で始めることを強くおすすめします。
ワードプレスブログの始め方 概要
おおまかなブログを始めるための手順です
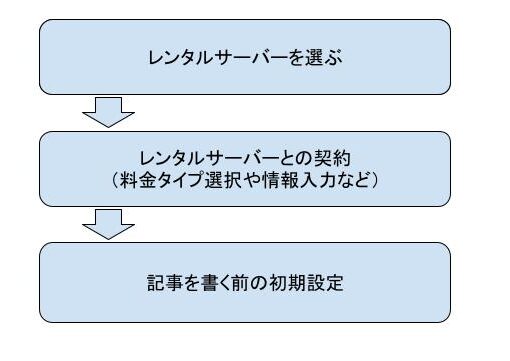
大きく分けると3つの項目になります
それぞれ開設しながら画像などで分かりやすく解説していきます
レンタルサーバーを選ぶ
「Wordpress(ワードプレス)」には、レンタルサーバーが必要
「Wordpress(ワードプレス)」自体は無料ですが、レンタルサーバーにインストールすることで使えるようになります
サーバーはブログのデーターを保管し、送受信を行います。そのためアクセスが多くなるとサーバーに負荷がかかります。処理能力の高いレンタルサーバーを選ぶのも一つのポイントです
無料のレンタルサーバーも存在しますが、「表示速度が遅い」「サポートがない」などデメリットがあるのでやめましょう
ブログ初心者には、どこのレンタルサーバーがおすすめか?
レンタルサーバーは数多くありますが、著者おすすめは「ConoHa WING」!!
初心者におすすめNO.1の「ConoHa WING」
- 国内のレンタルサーバーで最速
- 超大手のGMOが運営していて安心
- 管理画面が使いやすく、PCに不慣れな初心者にもわかりやすい
やはり、表示速度が最速というのは、魅力的です。読者にストレスが溜まらず、スイスイ読んでもらえます
「操作画面がわかりやすい」スマホしか触ったことがない方やPCの操作に不慣れな方でも安心です
欠点といえば、歴史が浅いところでしょうか?
しかし、インターネット関連業界では超大手の会社なので安心です。
レンタルサーバー(ConoHa WINGで)の申し込み解説
ここから、サーバーの契約手順を画像付きで解説していきます
お申込み開始・アカウント作成
お申込みページは以下のような画面になります
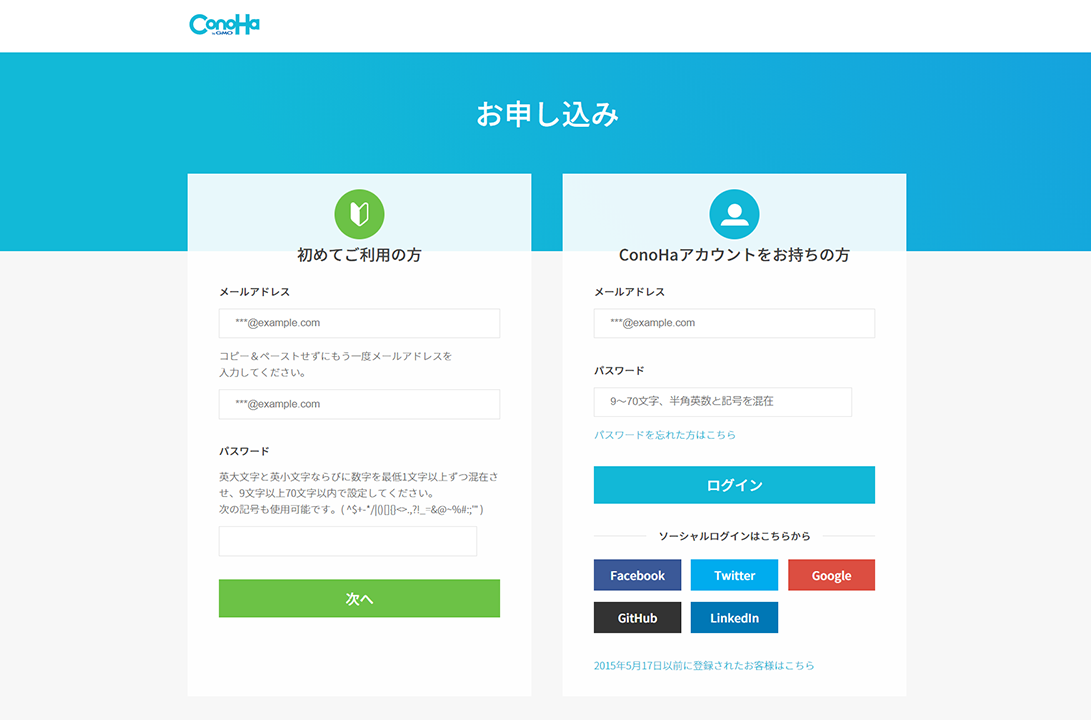
ConoHaアカウントをお持ちでない方は「初めてのご利用の方」に入力してください
「メールアドレス」と「パスワード」を入力して、「次へ」をクリックしてください
料金タイプ・契約期間・プラン・初期ドメイン・サーバー名
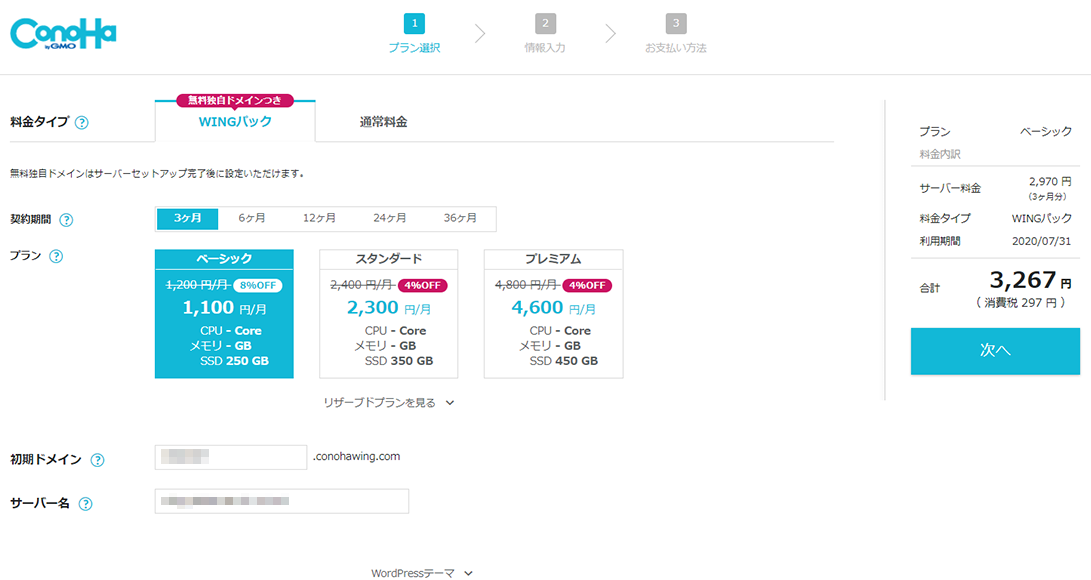
プランの選択の画面です。上から順に説明します
「料金タイプ」→収益化が目的のブログを作るのであれば、「WINGパック」を選択
「WINGパック」は料金がお得な上に、無料ドメインが2つもらえます
「契約期間」→初心者は12ヶ月でいいかと思います
資金に余裕がある人は36ヶ月でも、いいと思います
「プラン」→初心者はベーシックで十分運営できます
後から変更できます
「初期ドメイン」→なんでもOKです。これから作るあなたのブログには関係ありません
そのままでもOKです
「サーバー名」→変更する必要はありません。そのままでOKです
出来たら、下にスクロールしてください
WordPress(ワードプレス)簡単セットアップ

「かんたんセットアップ」→「利用する」にしてください
「セットアップ方法」→初めての方は「新規インストール」を選んでください
「独自ドメイン設定」→ブログ名やテーマを絡めた英数字にするのがおすすめ
日本語も使用できますが、やめておきましょう
”.com”の部分は、他に”.net”や”.jp”などあります
どれでもOKですが、”.com”にしておけば無難です
ドメインは後から変えられないので、慎重に決めましょう
「サイト名」→あなたが作るサイトの名前です
後から変更できますので、何でもいいので入力しましょう
「ユーザー名」と「パスワード」→今後、ワードプレスの管理画面にログインするときに使います
分かりやすいものにしましょう。忘れないようにメモしておきましょう
「WordPressテーマ」→決まっている場合は、選んでおきましょう
テーマは後からでもインストールできます。表記の割引を利用したい場合は、ここで選んでください
どのテーマにしていいか決まっていない場合は、ここでは「Cocoon」にして、後から別のテーマをインストールできます
ここまで入力が終わったら、「続ける」をクリック
お客様情報の入力
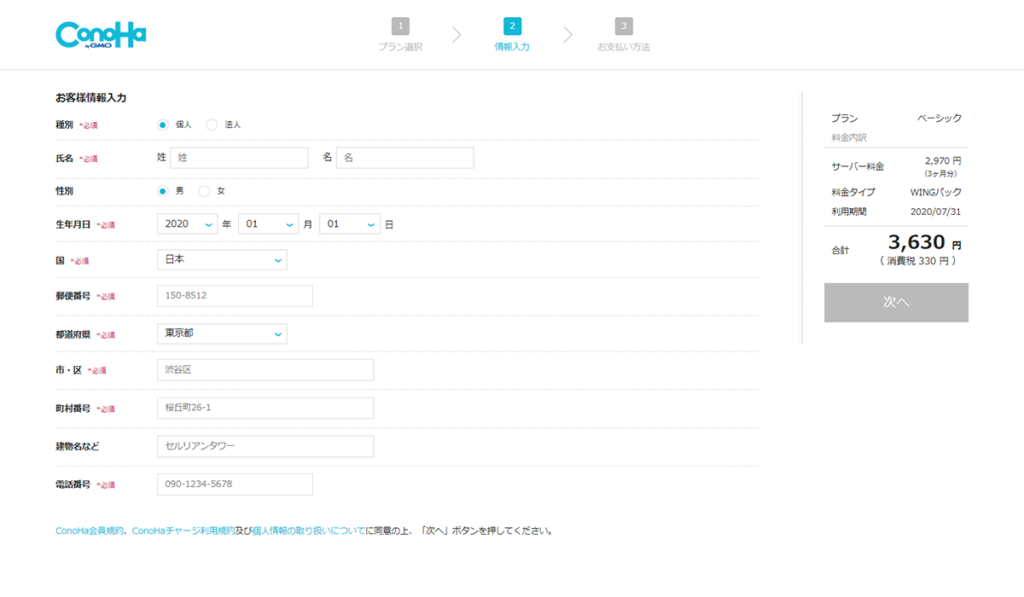
氏名・性別・生年月日などを入力します
入力が終わったら、「次へ」をクリック
本人確認(SMS/電話認証)
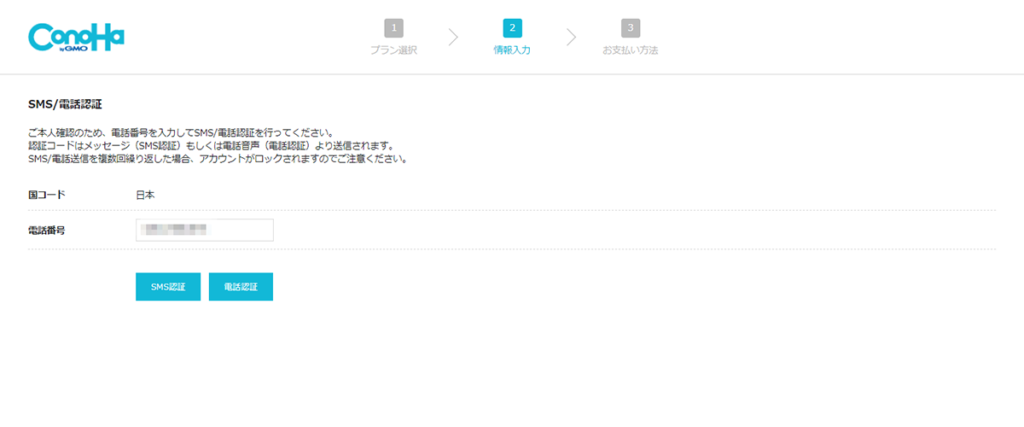
電話番号を使った「ご本人確認」を行います
電話番号を入力して、「SMS認証」をクリックして下さい
SMS(ショートメールメッセージ)に4桁の認証コードが送られてきます
※認証コードが送られてこない場合は、「電話認証」を試してみましょう
(電話認証は、自動音声で4桁のコードを教えてくれます)
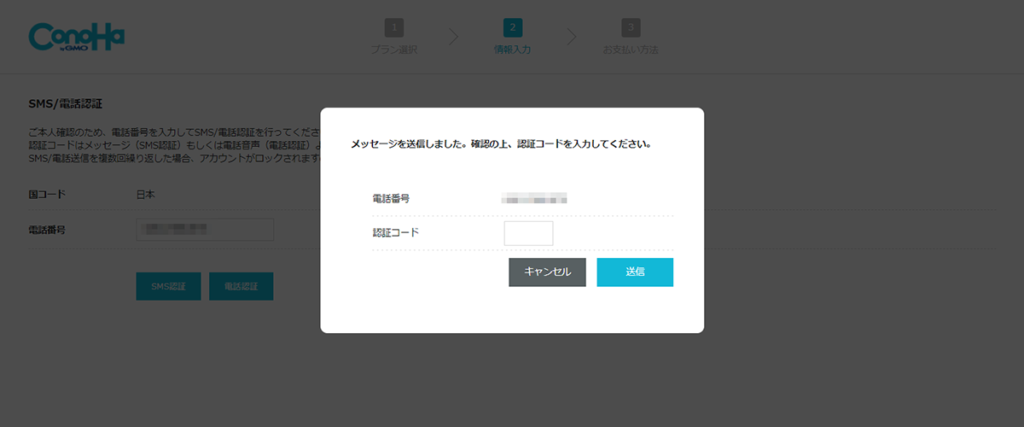
4桁の認証コードを入力し、送信をクリックしてください
お支払方法の入力
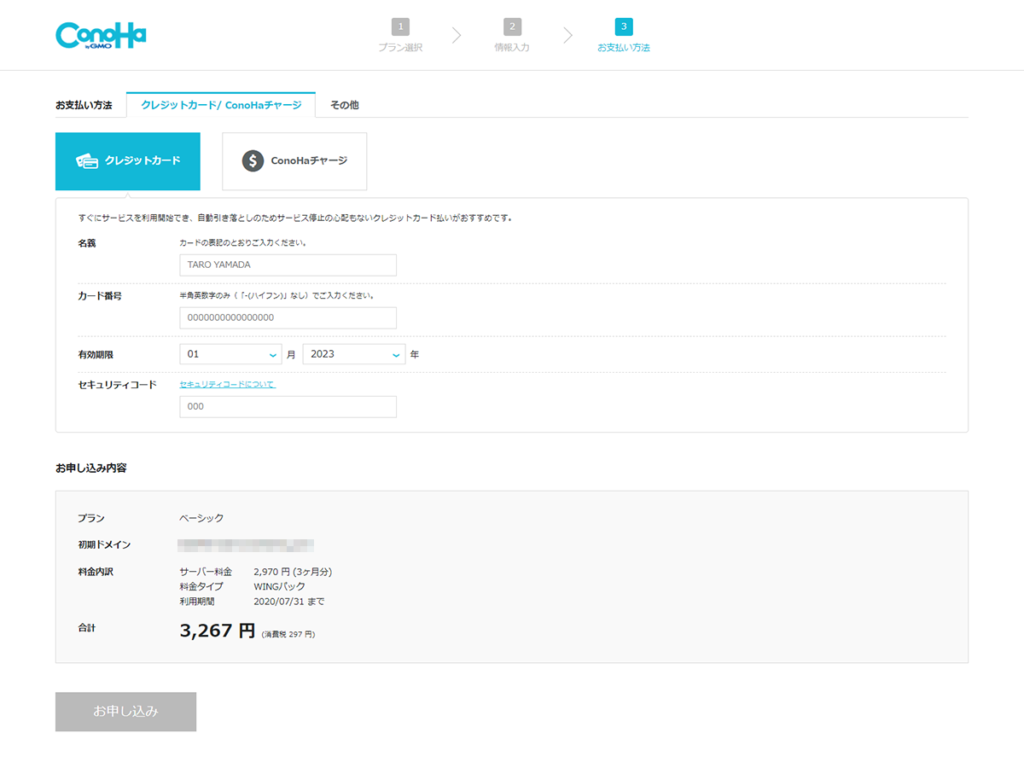
お支払方法は、「クレジットカード」と「ConoHaチャージ」がありますが、
支払い忘れのない「クレジットカード」がおすすめです
クレジットカード支払いの場合は「クレジットカード」をクリックして
「名義」「カード番号」「有効期限」「セキュリティコード」を入力してください
「ConoHaチャージ」は、「Amazon Pay」「銀行決済(ペイジー)」「コンビニ支払い」「Paypal」での支払い方法ができます。
詳しくは、ConoHa WINGの支払い方法をご覧ください
最後に「お申込み」をクリックしてください
「WordPressをインストールしました!」という表示がでれば、完成です
WordPressにSSL設定を入力する
SSL設定とは、「通信を暗号化して情報を守る」ための設定です
訪問者の情報を守るためにも「WordPressインストール後」すぐにやっておきましょう
ConoHa WINGにログインしてください

「サイト管理」→「サイト設定」→「自分のURL」と、順番にクリック
「SSL有効化」をクリックしてください
※「SSL有効化」のボタンがクリックできない場合があります
WordPressをインストールしてからしばらくすると、SSL有効化のボタンが押せるようになりますが、「30分~4時間」かかる場合があるようです
お疲れ様でした
これでレンタルサーバー契約とWordPressのインストールが完了です
サーバー契約後の初期設定
記事を書く前の最低限のやるべき設定を、別記事でまとめてあります

初期設定を終わらせて、ブログ運営を進めていきましょう



