【初心者必見!】WordPressでサーチコンソールを設定する方法STEP5

- サーチコンソールって、何?
- サーチコンソールで何ができるの?
- 初心者でもサーチコンソールの設定ができるように教えて!
ブログ記事を書いた後、アクセス数や検索ワードを調べて、記事の改善を行います
そのため、Googleサーチコンソールの初期設定を早めに済ませると、多くのデータが収集でき、改善に役立ちます
データ収集には最低でも3か月が必要ですので、早めの設定が推奨されます
この記事では、サーチコンソールの初期設定の方法を初心者でもわかりやすいように実際の多くの画面を用いて解説しています
この記事を読むと、初心者でも簡単にサーチコンソールの初期設定が終わります
その後は自動で記事改善に役立つデータの蓄積できます
記事の改善をするときに「あっ、サーチコンソール設定してないから、データがない!」とならないように、サーチコンソールの初期設定を済ませましょう
1 Googleサーチコンソールとは何か
Googleサーチコンソールは、あなたのブログがGoogle検索でどう表示されているかを確認できる無料ツールです
ブログ初心者でも、検索順位や訪問者の状況を把握し、改善に役立ちます
サーチコンソールでできること
インデックス登録してもうら
サーチコンソールのインデックス登録は、Google に自分のサイトのページを認識・表示してもらうためのステップです
インデックス登録されていないと、検索結果に表示されるまで時間がかかり、ユーザーにサイトを見てもらえません
サーチコンソールを使うと、Google に「このページを登録して」とリクエストできます
これにより、検索結果に表示されるようになるのです
サイトのアクセス状況を確認できる
サーチコンソールでは、以下のようなサイトの分析が可能です。
- 検索キーワード
ブログがどんなキーワードでも検索され、どのページが表示されるかわかります - クリック数と表示回数
ブログが検索結果に何回表示され、何回クリックされたかを確認できます - 検索順位
各ページが検索結果のどの位置に表示されるかを認識できます
これらの情報を使って、ブログの改善やSEO対策ができるようになります
サーチコンソールとアナリティクスの違い
サイトの分析・改善に使えるツールとして、王道の2大ツールがあります
「Googleサーチコンソール」と「Googleアナリティクス」です
両方ともウェブサイトのパフォーマンスを分析するツールですが、役割が異なります
Google サーチコンソール
主に検索エンジンに関する情報を提供します
「サイトが検索結果にどう表示されるのか」「どのキーワードで訪問者が来るか」がわかります
検索結果でのパフォーマンスを改善するために役立ちます
Googleアナリティクス
サイトに訪れたユーザーの行動を詳しく分析します
訪問者がどこから来たのか、どのページをどれくらいの時間見ているのか、どのページで離脱しているのかなどがわかります
分析と改善に役立ちます
Googleアナリティクスも無料ですので、はやめに登録を済ませましょう
2 WordPressにGoogleサーチコンソールを設定する方法
① Googleアカウントにログイン
はじめにGoogleサーチコンソールのページにアクセスしましょう
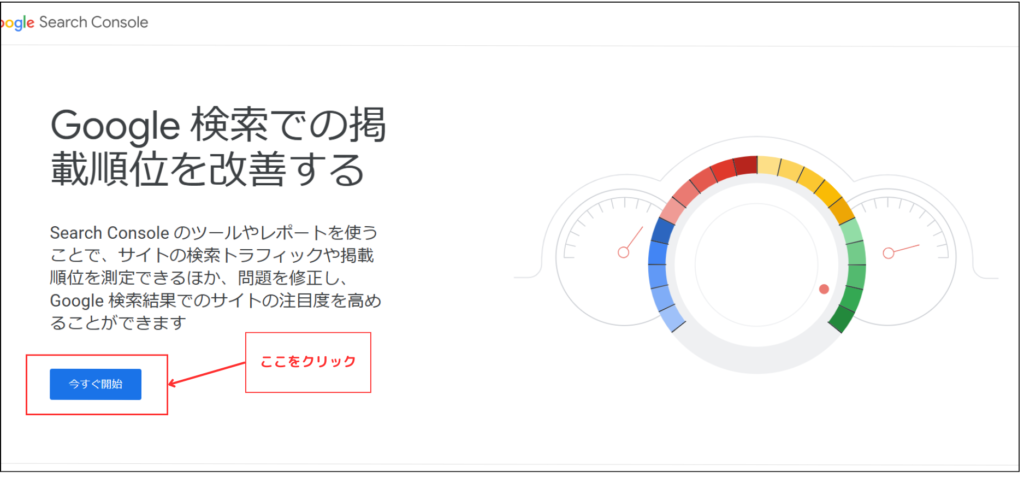
「今すぐ開始」のボタンをクリックしてください
Googleアカウントを持っていない方は「アカウント作成」をクリックして、アカウントを作成してください(Gmailを持っている方は、アカウントがあります)
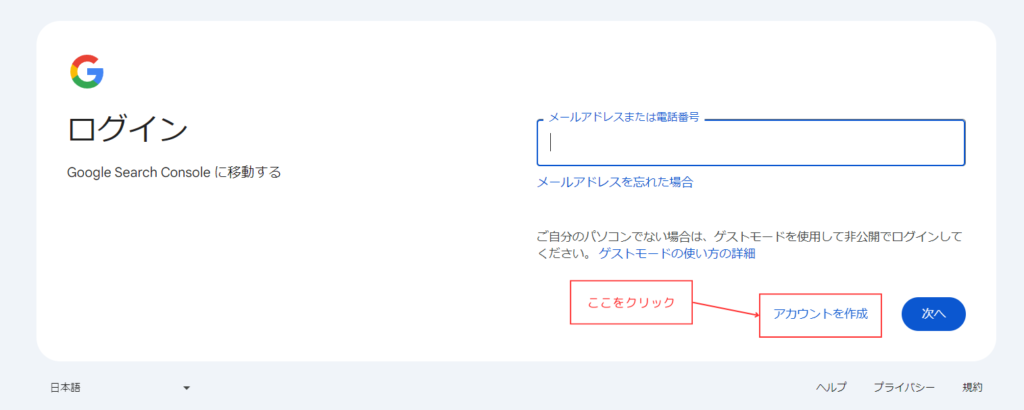
Googleアカウントを持っている方は、「メールアドレス」または「電話番号」を入力して「次へ」をクリックしてください
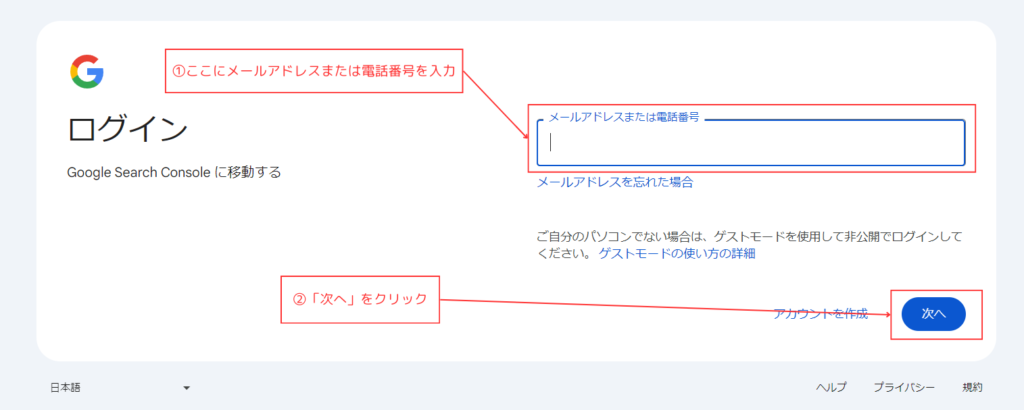
パスワード入力画面で「パスワード」を入力し、「次へ」をクリックしてください
サーチコンソールへのログインは完了します
② プロパティタイプの選択
はじめに「プロパティタイプの選択」がでてきます
右側の「URLプレフィックス」に、自分のサイトのアドレスを入力し、「続行」をクリックしてください(ブログ初心者は「URLプレフィックス」の方が簡単に設定できます)

③ メタタグをコピーする
ここからは既にGoogleアナリティクスを設定している方とそうでない方で手順が違います
設定していない方は「③‐2」から設定を進めてください
③‐1 Googleアナリティクスを既に設定している方
Googleアナリティクスを既に設定している方は、残り「STEP1、STEP2」をやってください
STEP1 所有権の確認がでてきますので、下の方にある「Google Analytics」を選択してください

STEP2 つぎに「確認」をクリックします

これで「確認完了しました」と表示がでれば、設定完了になります
もし、「完了」が出ない場合は、「③‐2」から設定をすすめてください
③‐2 Googleアナリティクスを設定していない方
所有権の確認がでてきますので、下の方にある「HTMLタグ」を選択してください

次に「コピー」を押して、メタタグをコピーします

メタタグをWordpressに貼り付けた後で「確認」を押して、作業をすすめますので、まだ、「確認」は押さないで、この画面は開いたままにしてください
※もし、閉じてしまっても、再びアクセスすればOKです
④ WordPressにメタタグを設定する
コピーしたメタタグをWordpressに設置します
ここではこのサイトのテーマごとに設置方法を解説します
※「JIN:R」は実際にヒデヨが操作し、登録時の画面を使って解説しています
※「JIN:R」以外のテーマについては調べた範囲で設置方法を記載していますので、間違いがあるかもしれまん。ご了承ください。
「JIN:R」でのメタタグの設置方法
WordPressのダッシュボードから
①「JIN:R設定」を開く
②「計測タグ設定」をクリック
③「Search Consoleの計測タグ」にメタタグを張り付ける
④下にスクロールして「この設定を保存する」をクリック
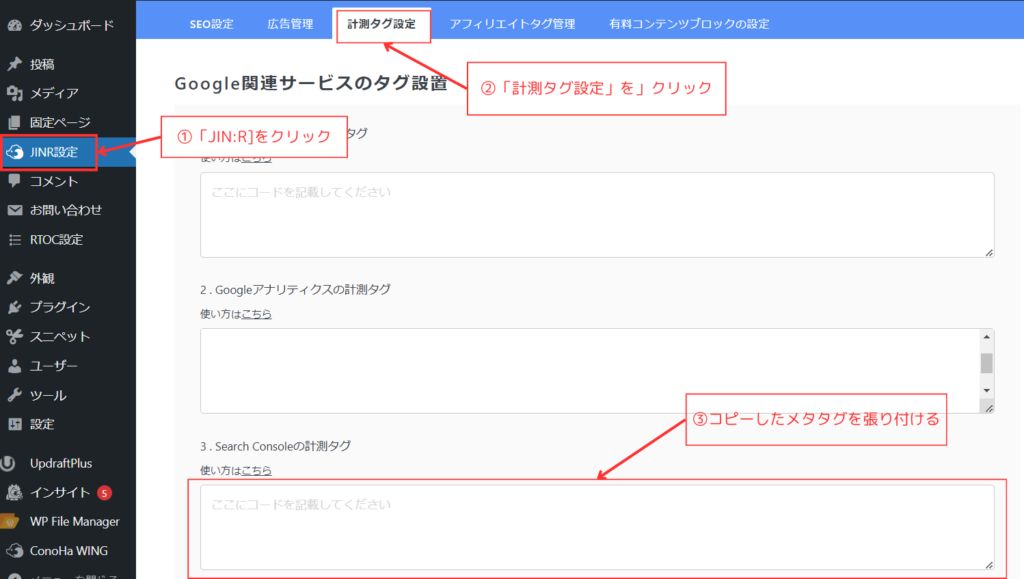
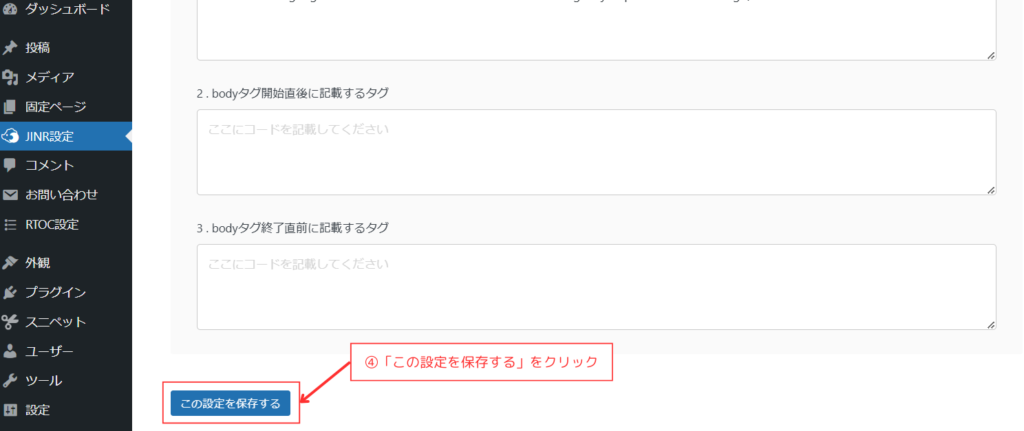
Cocoon(コクーン)でのメタタグの設置方法
- WordPress管理画面で「Cocoon設定」→「アクセス解析・認証」をクリックします
- 「Googleサーチコンソール」欄に、サーチコンソールで取得したメタタグを貼り付けます(
<meta>タグ内のcontent="XXXXXX"部分のみを貼り付け認証します) - 画面下の「変更を保存」をクリックして完了です
THE THOR(ザ・トール)でのメタタグの設置方法
- WordPress管理画面で「外観」→「カスタマイズ」をクリックします
- 「基本設定」→「ヘッド内コード」に進みます
- 「ヘッド内に出力するコード」にメタタグを貼り付けて、「公開」をクリックして完了です
AFFINGER(アフィンガー)でのメタタグの設置方法
- WordPress管理画面で「外観」→「カスタマイズ」をクリックします。
- 「サブテーマのカスタマイズ」→「ヘッドタグ内にタグを追加」に公開します。
- メタタグを貼って「公開」をクリックします
SANGO(サンゴ)
- WordPress管理画面で「外観」→「カスタマイズ」をクリックします。
- 「サブテーマのカスタマイズ」→「ヘッドタグ内にタグを追加」に公開します。
- メタタグを貼って「公開」をクリックします
⑤ 所有権の確認
サーチコンソールの画面に戻り、確認をクリック

その後「所有権を証明しました」と表示されれば、設定は完了です
まとめ サーチコンソールを設定する方法
サーチコンソールはサイトへの訪問者数や検索順位がわかるツールです
設定してデーターを収集できれば、後でサイトや記事の改善に役立ちますので、サイトを立ち上げたら、早めに設定しましょう
この記事を簡潔にまとめると
- Googleサーチコンソールは、サイトの訪問数などのデータを収集できるツール
- WordPressにGoogleサーチコンソールを設定する方法
・Googleアカウントにログイン
・プロパティタイプの選択
・メタタグをコピーする
・WordPressにメタタグを設定する
・所有権の獲得
まだ、サイトを開設していない人は、下記よりブログを開設して、収益化を目指しましょう











